ArcGIS Knowledge allows you to create knowledge graphs backed by an ArcGIS Data Store graph store. ArcGIS Knowledge is licensed through the ArcGIS Knowledge user type extension.
Use ArcGIS Pro with ArcGIS Enterprise to create a knowledge graph, add and analyze data, and find or stabilize relationships in the system. The following steps are required to create a knowledge graph:
- Configure ArcGIS Enterprise
- Set up and license an ArcGIS Knowledge site
- Assign user privileges on the ArcGIS Enterprise portal
- Set up ArcGIS Pro to create a knowledge graph
Configure ArcGIS Enterprise for ArcGIS Knowledge
For members of your organization to create, edit, and use knowledge graphs in ArcGIS Enterprise, you must set up a base ArcGIS Enterprise deployment, if you do not already have one; ArcGIS Knowledge Server; and a graph ArcGIS Data Store.
Components needed to use ArcGIS Knowledge
You need two ArcGIS Server sites. One site is for the portal's hosting server in the base ArcGIS Enterprise deployment. The other site will act as the ArcGIS Knowledge Server site.
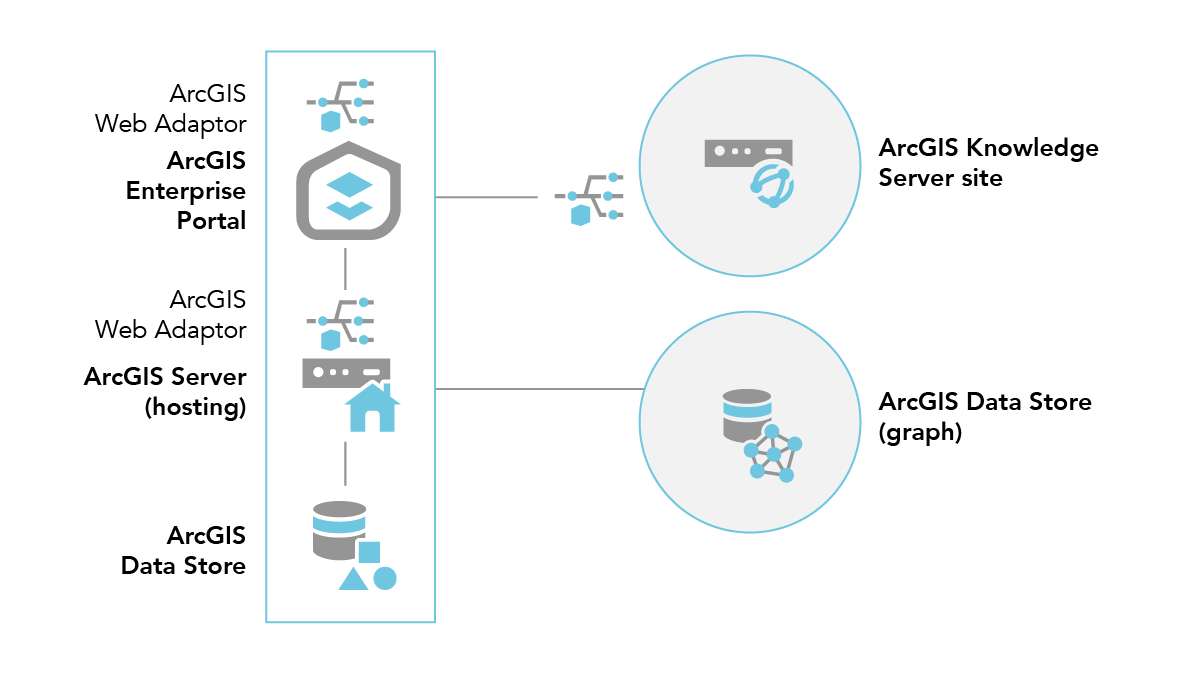
Depending on the size of your data, and the analysis you are completing, you may need to add additional machines to your ArcGIS Knowledge Server site to accelerate your analysis. The diagram below illustrates this deployment pattern. The following example includes a two-machine ArcGIS Knowledge Server site:
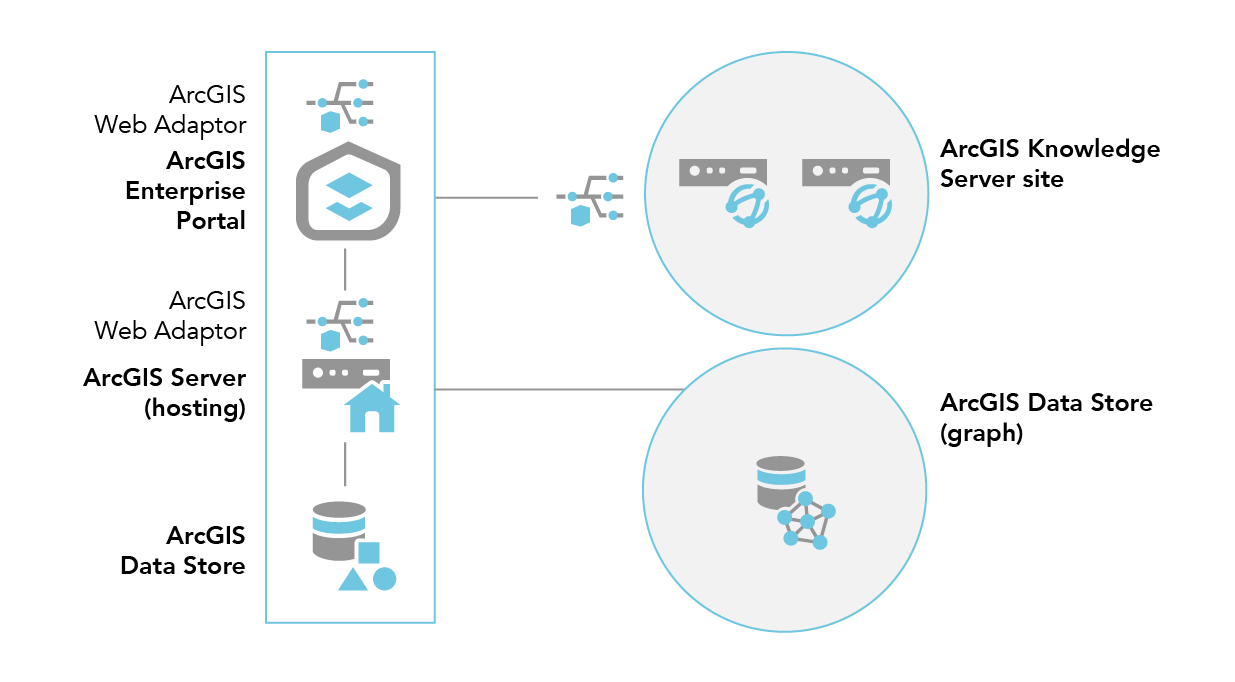
ArcGIS Enterprise deployment
You must have the following components in the ArcGIS Enterprise deployment before you can configure ArcGIS Knowledge:
- Portal for ArcGIS.
- An ArcGIS Server site licensed as the GIS server and set as your portal's hosting server.
- Two installations of ArcGIS Web Adaptor—one configured with the portal and one configured with the GIS server.
- At least two installations of ArcGIS Data Store—one configured as a relational data store and one configured as a graph store. You should deploy the graph store on a different machine than any of the other ArcGIS Enterprise components.
ArcGIS Knowledge Server site
This site requires the following components:
- An ArcGIS Server site licensed as ArcGIS Knowledge Server and configured using the steps below.
- An installation of ArcGIS Web Adaptor configured with the site licensed as ArcGIS Knowledge Server.
Set up ArcGIS Knowledge Server
The following instructions may require changes to the way you deployed ArcGIS in your organization. Review them carefully before proceeding. To set up ArcGIS Knowledge Server, follow these steps:
- If you do not already have a base ArcGIS Enterprise deployment configured, set one up.
See Tutorial: Set up a base ArcGIS Enterprise deployment for more details.
- Install ArcGIS Data Store and create a graph store that you register with your base deployment's hosting server.
- Set up a second ArcGIS Server site by installing ArcGIS Server on one or more machines. License this ArcGIS Server site as the ArcGIS Knowledge Server.
- Install an additional instance of ArcGIS Web Adaptor and register it with the second ArcGIS Server site.
- Ensure all required ports are open in your system for intermachine communications.
See the following for specific ports needed for each component:
- Ports used by Portal for ArcGIS
- Ports used by ArcGIS Server (Configure these ports on the GIS Server and the ArcGIS Knowledge Server.)
- Ports used by ArcGIS Data Store (Configure the ports for the relational data store and graph store.)
- Sign in to the portal as a member with administrative privileges.
The URL is in the format https://webadaptorhost.domain.com/<webadaptorname>/home.
- Browse to Organization > Settings > Servers.
- Federate your ArcGIS Knowledge Server site with your portal.
- On the Servers page, locate the ArcGIS Knowledge Server site that you federated with the portal.
- Click the options button next to the configured server and select Configure server role.
- On the Configure server role dialog box, enable ArcGIS Knowledge Server.
- Click Save.
Once a server role is configured, you can update it as needed by clicking the options button next to the configured server and selecting Configure server role on the Organization > Settings > Servers page.
- Members in your organization must be assigned a license for the ArcGIS Knowledge user type extension.
Configure user privileges on the ArcGIS Enterprise portal
In addition to the ArcGIS Knowledge user type extension, members of your organization must be able to sign in to the ArcGIS Enterprise portal and have sufficient privileges for the tasks they need to complete with the knowledge graph. The organization administrator must grant members sufficient privileges to create, edit, or use knowledge graphs in ArcGIS Pro as described below.
- To allow members of the organization to create a knowledge graph, add them to the default Publisher role or add them to a custom role with the following general privileges (at minimum):
- Content: Create, update, and delete
- Content: Publish hosted knowledge graphs
- To allow members to edit a knowledge graph's content or load data into a knowledge graph, add them to the default Data Editor role, or add them to a custom role with the Features: Edit general privilege (at minimum).
- To allow members to access a knowledge graph and view its content in an investigation, add it to a map, or create a link chart, add them to the default Viewer role or create a custom role that has the general group privilege and one or both of the following privileges:
- Groups: Join organizational groups—Add this privilege to the custom role to provide viewers with access to knowledge graphs and other content via groups.
- Content: View content shared with the organization—Add this privilege to the custom role to allow viewers to access knowledge graphs and other content shared with the organization.
Note:
All users must be signed in to an ArcGIS Enterprise portal to access a knowledge graph. You cannot share a knowledge graph to everyone, only to members of the organization.
Set up ArcGIS Pro to create a knowledge graph
Use ArcGIS Pro with ArcGIS Enterprise to create a knowledge graph, create entities and relationships to model and investigate a system, create link charts, and analyze the knowledge graph's spatial and nonspatial entities and relationships. Entities associated with spatial data can be visualized in a map in ArcGIS Pro.
- Install and start ArcGIS Pro.
- On the start page, click Settings
.
- Click the Portals tab.
- Add the ArcGIS Enterprise portal that was configured and federated with the ArcGIS Knowledge Server site to the list of portals that ArcGIS Pro can access.
- Make the portal with the ArcGIS Knowledge Server site your active portal.
- Sign in to the portal as a user who has sufficient privileges to create a knowledge graph.
- Create an investigation and a knowledge graph at once in an ArcGIS Pro project.
A new empty knowledge graph service is created. The service is referenced by a knowledge graph item created in the ArcGIS Enterprise portal.
Use the investigation in the ArcGIS Pro project to create entities and relationships in the knowledge graph service. Share the knowledge graph item with other organization members in the ArcGIS Enterprise portal. Members can add the existing knowledge graph item to their project to create a new investigation that references the same knowledge graph service. Depending on their privileges in the ArcGIS Enterprise portal, they can edit the contents of the knowledge graph service, or analyze and present the content in maps and link charts.